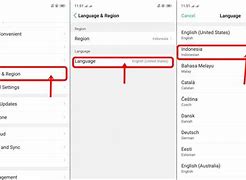Petunjuk Langkah-demi-Langkah
Mengatur ulang pengaturan jaringan pada iPhone Anda adalah proses yang mudah. Ikuti petunjuk langkah demi langkah ini untuk memastikan pengaturan ulang berjalan lancar:
iPhone Anda akan dimulai ulang secara otomatis. Setelah dihidupkan ulang, semua pengaturan jaringan, seperti kata sandi Wi-Fi, pengaturan VPN, dan perangkat Bluetooth yang dipasangkan, akan dihapus. Anda perlu menyambungkan kembali ke jaringan Wi-Fi dan mengonfigurasi ulang koneksi VPN atau Bluetooth yang sebelumnya Anda miliki. Mengikuti langkah-langkah sederhana ini akan membantu Anda mengatur ulang pengaturan jaringan di iPhone, membersihkan masalah apa pun, dan memulihkan konektivitas yang optimal.
Metode 2: Cara Mengatur Ulang Pengaturan Jaringan Anda di iPhone
Jika Anda telah mencoba semua solusi pemecahan masalah, dan tidak ada satupun yang berhasil, maka Anda telah sampai pada titik di mana Anda akan mempelajari cara mengatur ulang pengaturan jaringan pada iPhone Anda.
Langkah 1) Pergi ke pengaturan
Langkah 2) Cari Umum opsi dan ketuk di atasnya.
Langkah 3) Gulir ke bawah dan pilih Transfer atau Atur Ulang iPhone.
Langkah 4) Memukul ulang di bagian bawah jendela Transfer atau Reset iPhone.
Langkah 5) Sekarang ketuk Atur Ulang Pengaturan Jaringan dari daftar, dan masukkan kode sandi iPhone Anda jika diminta.
Tunggu hingga iPhone Anda selesai mengatur ulang jaringan. Setelah itu, perangkat Anda akan restart. Setelah ponsel Anda hidup kembali, coba sambungkan ke jaringan wi fi.
Memastikan Masa Pakai Baterai
Sebelum Anda melanjutkan dengan mengatur ulang pengaturan jaringan pada iPhone Anda, sangat penting untuk memastikan bahwa perangkat Anda memiliki baterai hidup. Pengaturan ulang jaringan merupakan proses yang cepat, tetapi sebaiknya hindari gangguan yang dapat terjadi jika ponsel Anda mati secara tiba-tiba. Usahakan agar daya tahan baterai setidaknya 50% agar aman. Jika baterai Anda hampir habis, colokkan iPhone Anda ke pengisi daya dan tunggu hingga mencapai tingkat yang lebih nyaman. Atau, Anda dapat melakukan pengaturan ulang saat perangkat Anda terhubung ke sumber daya. Memastikan ponsel Anda terisi daya dengan baik tidak hanya mencegah gangguan, tetapi juga menjaga perangkat tetap stabil selama pengaturan ulang. Langkah kecil ini membantu menjamin bahwa prosesnya berjalan dengan lancar, sehingga Anda dapat memulihkan pengaturan jaringan Anda tanpa tersendat-sendat. Meluangkan waktu sejenak untuk memeriksa baterai Anda dapat menyelamatkan Anda dari potensi masalah di kemudian hari.
Sebelum mengatur ulang pengaturan jaringan pada iPhone Anda, sebaiknya periksa pembaruan perangkat lunak yang tersedia. Pembaruan perangkat lunak sering kali mencakup perbaikan bug dan peningkatan yang dapat menyelesaikan masalah konektivitas tanpa perlu mengatur ulang. Untuk memeriksa pembaruan, buka Pengaturan, ketuk Umum, lalu pilih Pembaruan Perangkat Lunak. Jika pembaruan tersedia, ikuti petunjuk di layar untuk mengunduh dan menginstalnya. Pastikan iPhone Anda tersambung ke Wi-Fi dan memiliki daya tahan baterai yang cukup atau dicolokkan ke pengisi daya selama proses ini. Memperbarui iPhone akan memastikan bahwa Anda memiliki fitur dan patch keamanan terbaru, yang dapat meningkatkan kinerja dan stabilitas jaringan. Meluangkan waktu beberapa menit untuk memeriksa pembaruan dapat menghemat waktu dan tenaga Anda dengan memperbaiki masalah yang Anda alami. Langkah ini memastikan bahwa perangkat Anda berjalan secara optimal sebelum Anda melanjutkan dengan mengatur ulang pengaturan jaringan.
Pembaruan Perangkat Lunak Reguler
Salah satu cara terbaik untuk mencegah masalah jaringan di masa depan pada iPhone Anda adalah dengan selalu memperbarui perangkat lunak Anda. Apple sering merilis pembaruan yang mencakup perbaikan bug, tambalan keamanan, dan peningkatan kinerja yang dapat meningkatkan stabilitas jaringan. Untuk memeriksa pembaruan, buka aplikasi Pengaturan aplikasi, ketuk pada Umum, lalu pilih Pembaruan Perangkat Lunak. Jika pembaruan tersedia, ikuti petunjuk di layar untuk mengunduh dan menginstalnya. Pastikan iPhone Anda terhubung ke Wi-Fi dan memiliki daya tahan baterai yang cukup atau dicolokkan ke pengisi daya selama proses ini. Mengaktifkan pembaruan otomatis juga merupakan praktik yang baik; pengaturan ini dapat ditemukan di Pembaruan Perangkat Lunak dan memastikan bahwa perangkat Anda menginstal pembaruan semalaman saat mengisi daya. Memperbarui perangkat lunak iPhone Anda secara teratur membantu mempertahankan kinerja optimal dan dapat mengatasi masalah yang mungkin memengaruhi konektivitas jaringan Anda, memastikan pengalaman pengguna yang lebih lancar dan andal.
Buat Cadangan iPhone Anda dengan iCloud
Untuk menyimpan kata sandi Wi-Fi Anda iCloud, Anda harus mengaktifkan pengaturan Rantai Kunci dan membuat cadangan.
Ikuti langkah-langkah untuk menghidupkan iCloud Pengaturan gantungan kunci:
Langkah 1) Open Pengaturan di iPhone Anda.
Langkah 2) Temukan ID apple dan Memukul di atasnya.
Langkah 3) Sekarang, klik iCloud.
Langkah 4) Inside iCloud pengaturan, temukan keychain pilihan. Kemudian buka ke Hidupkan.
Berikut adalah langkah-langkah untuk menyimpan data menggunakan iCloud:
Langkah 1) Pergi ke Pengaturan .
Langkah 2) Pilih opsi pertama dengan Anda ID apple, lalu tekan iCloud.
Langkah 3) Ini, pastikan iCloud backup is On.
Langkah 4) Memulai proses pencadangan dengan mengetuk Cadangkan Sekarang.
Setelah pencadangan selesai, Anda dapat mengakses dan memulihkan data ponsel menggunakan perangkat iOS apa pun.
Apa Yang Terjadi Saat Anda Mencoba Mengatur Ulang Pengaturan Jaringan di iPhone 14/13/12/11?
Menyetel ulang pengaturan jaringan di iPhone akan menghapus opsi yang dipersonalisasi dan mengembalikan pengaturan default.
Berikut adalah beberapa perubahan yang Anda harapkan:
Anda mungkin mengalami beberapa perubahan lain setelah mengatur ulang pengaturan jaringan. Jika Anda melihat perubahan tak terduga pada iPhone Anda, Anda harus menghubungi dukungan Apple.
Mencegah Masalah Jaringan di Masa Depan
Mở khóa mà không cần máy tính
Làm thế nào để mở khóa iPhone 13 mà không cần mật mã hoặc máy tính, iCloud, iTunes? Một số bài báo có nói rằng, bạn không thể mở điện thoại iPhone khi quên mật mã mà không cần máy tính hoặc iCloud để đem iPhone trở về cài đặt gốc, tuy nhiên điều này hiện không còn đúng nữa. Trên thực tế, thì người dùng có thể mở khóa iPhone 13 Pro Max thông qua màn hình khóa bảo mật trực tiếp nếu bạn đang sử dụng hệ điều hành iOS 15.2 trở lên. Nếu bạn quan tâm đến cách mở khóa iPhone mà không cần máy tính, iCloud, iTunes thì đây là cách tốt nhất dành cho bạn. Hãy làm theo các bước sau:
Bước 1: Trong lần thứ 8 nhập sai mật mã để mở iPhone, bạn sẽ nhận được thông báo khóa bảo mật. Hãy thử lại sau 15 phút.
Bước 2: Lúc này, bạn hãy nhấn nút Xóa iPhone bên cạnh cái nút khẩn cấp. Sau đó, xác nhận lựa chọn của bạn, tất cả nội dung và cài đặt iPhone sẽ bị xóa, bao gồm cả mật mã màn hình. Sau khi đã xóa mật mã thành công, thì chiếc iPhone 13 đã được mở khóa như một chiếc iPhone mới.
Memverifikasi pengaturan ulang
Setelah mengatur ulang pengaturan jaringan pada iPhone Anda, penting untuk memverifikasi bahwa pengaturan ulang telah berhasil dan masalah konektivitas telah teratasi. Mulailah dengan menyambungkan kembali ke jaringan Wi-Fi Anda. Pergi ke Pengaturan, ketuk Wi-Fidan pilih jaringan Anda. Masukkan kata sandi jika diminta. Pastikan iPhone Anda tersambung tanpa masalah. Selanjutnya, uji koneksi data seluler Anda dengan mematikan Wi-Fi dan membuka peramban web atau aplikasi online apa pun untuk memeriksa kelancarannya. Untuk Bluetooth, buka Pengaturan, ketuk Bluetoothdan coba pasangkan dengan perangkat yang telah tersambung sebelumnya untuk memastikannya berfungsi dengan benar. Selain itu, jika Anda menggunakan layanan VPN, konfigurasikan ulang pengaturan VPN Anda dan periksa koneksinya. Dengan memverifikasi langkah-langkah ini, Anda mengonfirmasi bahwa pengaturan ulang telah secara efektif mengatasi masalah jaringan. Hal ini memastikan bahwa pengaturan jaringan iPhone Anda berfungsi secara optimal, menyediakan konektivitas tanpa hambatan di semua jaringan dan perangkat.
Cara Mencadangkan Data Anda Sebelum Pengaturan Jaringan iPhone Direset
Membuat cadangan sebelum Anda mengatur ulang pengaturan jaringan iPhone penting untuk menghindari kehilangan data. iTunes dan iCloud memungkinkan Anda mengamankan kata sandi Wi-Fi, perangkat Bluetooth, pengaturan jaringan seluler, dan banyak lagi.